永洪社区
标题: 4000字干货分享|一文学会搭建炫酷可视化大屏 [打印本页]
作者: 寻找新技能 时间: 2021-7-22 15:03
标题: 4000字干货分享|一文学会搭建炫酷可视化大屏
在一次浏览网页的过程中,小编偶然间发现一款国产的BI工具永洪Desktop,它完美地解决了上述Excel制作可视化大屏的弊端。这一期内容,小编会以星巴克在中国地区的咖啡销量数据为例,利用永洪Desktop制作炫酷的可视化大屏!
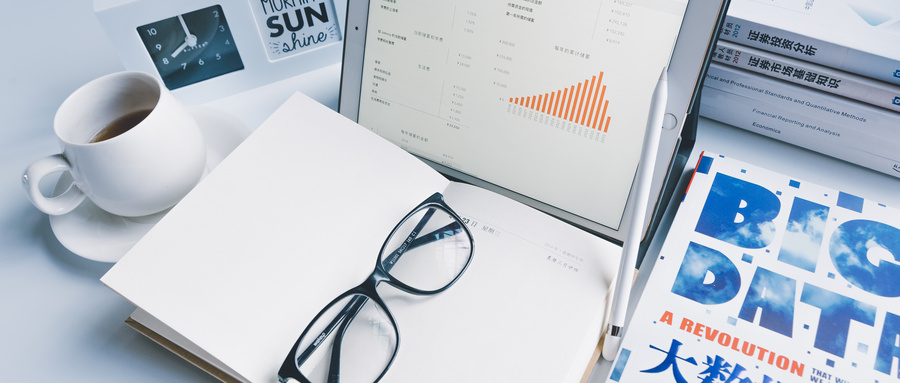
PS:星巴克在中国地区的咖啡销量数据为网络开源虚拟数据集,仅供教学使用,不涉及商业用途。
搭建数据指标体系和监控看板是数据分析师较为日常的工作,数据指标体系的落地往往是基于BI工具制作可视化的监控大屏。
小编做了3年多数据分析师,经历了三家不同业务的公司,使用过多种不同的BI工具,有完全开源的Superset,也有昂贵的Tableau,当然还有PowerBI,也包括公司内部自研的数据平台。
BI功能是否强大直接影响到数据分析师的工作效率,永洪Desktop工具几乎满足了数据分析师所有的痛点和需求,拥有较为强大的功能,不仅支持多种数据源,还支持SQL查询,制作炫酷的可视化大屏自然不在话下,重要的是它还有定时邮件功能,让数据分析师汇报工作,交付需求更加轻松。
一句话来说,永洪Desktop简直就是Tableau的完美替代,因为它是完全免费的,完全免费的,完全免费的!重要的话一定要说三遍。
点击阅读原文即可跳转永洪Desktop官网,下载使用!
都说免费的都是最贵的,抱着试试看的心态,我通过永洪Desktop实操了一份可视化大屏,结果就是真香。话不多说,我们先上成品看看效果。
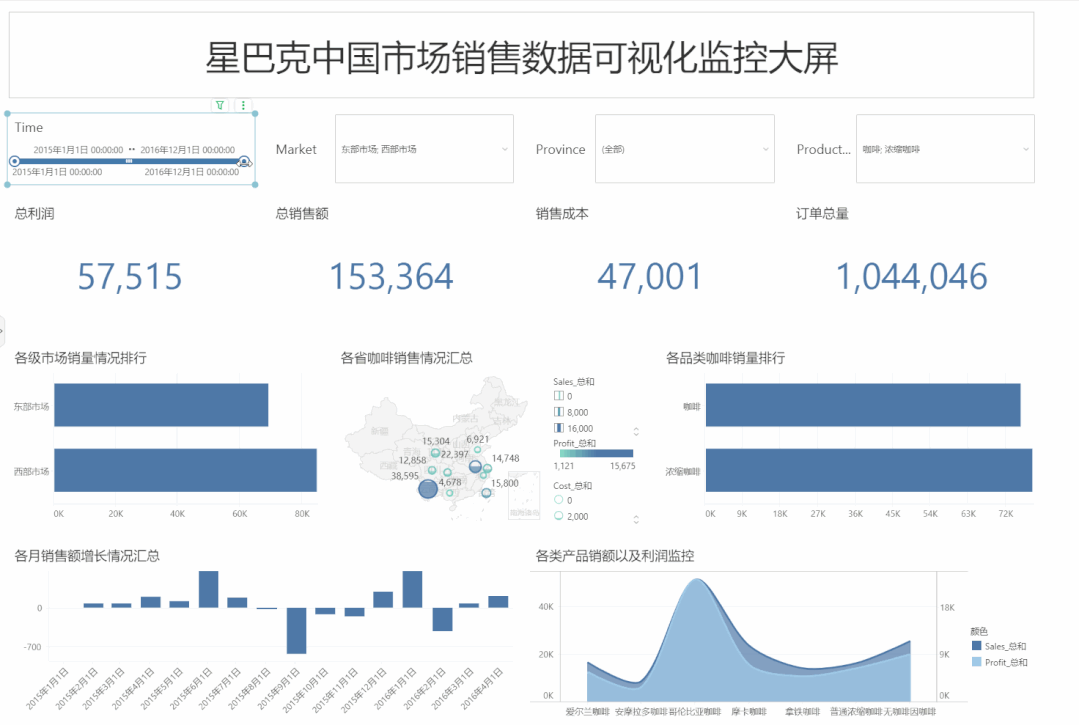
图1 咖啡销量监控可视化大屏
这么漂亮的可视化大屏,小编只花了不到十分钟就完成了。下面就在跟着小编一步一步来学习这款免费的BI工具如何用吧!
01

永洪Desktop下载安装以及功能简介

“工欲善其事必先利其器”,在正式使用永洪Desktop实操之前呢,我们需要先安装软件并且熟悉该软件的功能。给这一部分会给大家分享下,我在下载安装和使用过程中踩过的坑。
1.永洪Desktop下载安装踩过的坑
永洪Desktop为不同的操作系统提供了相应的版本,只需要根据自己电脑的操作系统下载相应版本即可。正常情况下,下载完毕后,直接点击安装包就可以进行安装。
需要注意的是,永洪Desktop安装需要有JRE环境,如果在安装过程中提示“需要将永洪Desktop发到JRE环境的目录”的话,可以先安装Java IDE即可。
2.永洪Desktop基本功能介绍
经过上述步骤,我们就已经完成了永洪Desktop的安装。如图2所示,打开永洪Desktop后,界面是这样的。
左边的菜单栏是永洪Desktop的核心功能,包括了添加数据源、创建数据集、制作报告、查看报告、调度任务、深度分析以及系统管理等功能,这些功能都是数据分析师日常工作中较为常用的功能。
除此之外,右下角菜单栏提供了各类学习教程,帮助新手熟悉使用永洪Desktop。
另外,永洪Desktop还提供了快捷访达的功能,能够快速访问最近操作过的文件。
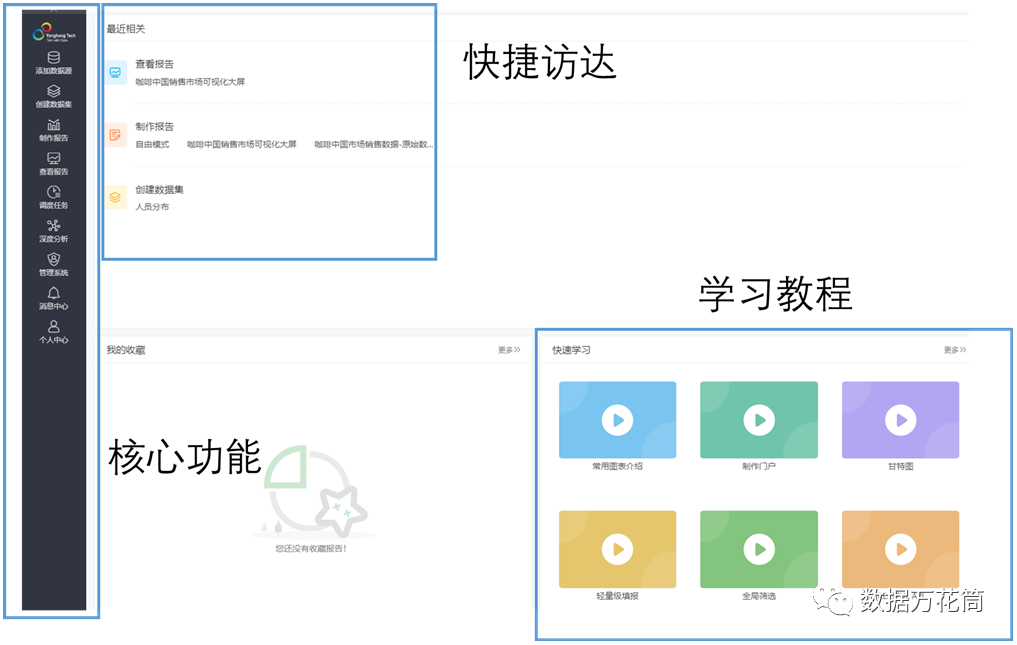
图2 永洪Desktop的界面
以上永洪Desktop几个较重要功能模块的简单介绍,下面就跟着小编一步一步去制作炫酷的动态可视化大屏吧!
02

永洪Desktop制作炫酷的可视化大屏
监控咖啡销量变化

如图3所示,永洪Desktop制作可视化大屏主要有以下四个步骤:分别是连接数据源,创建数据集,制作可视化报告以及报告的查看与分享。
这一部分,小编会以星巴克在中国销量数据可视化大屏制作为例,详细地说明每一个步骤如何操作。

图3 永洪Desktop制作可视化大屏的四个步骤
1.连接数据源
如图4所示,永洪Desktop支持30多种数据源的连接,包括了各大互联网公司常用的MySQL、 Hive、 Presto、Impala等数据库。
更重要的是,永洪Desktop作为单机版本的BI工具,也支持Excel导入数据集,对于有制作炫酷动态看板需求,但又觉得Excel操作较为繁琐,时间花费较多的小伙伴来说,无疑就是福音。
永洪Desktop完全迎合了这部分小伙伴的需求。

图4 永洪Desktop支持的30多种数据源(截取部分)
永洪Desktop连接数据源也较为方便,如图5所示,以hive为例,只需要输入hive数据库的IP端口以及账号密码就可以连接测试。
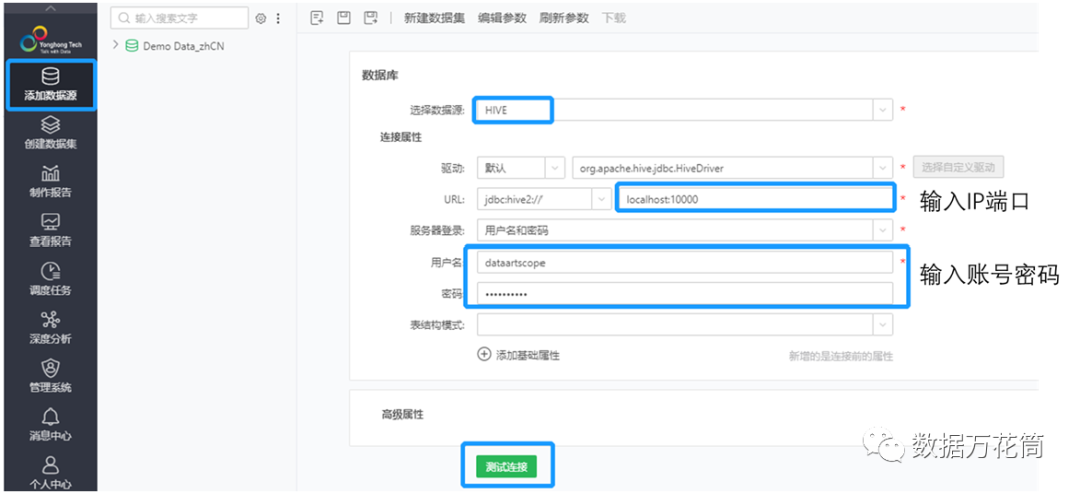
图5 hive连接永洪Desktop实例
2.创建数据集
当数据库连接成功后,就可以着手创建所需数据集了。创建数据集的方式也较为友好,只需要选择自己的数据源以及相应的库表即可查和创建数据集。
如图6所示,对于只想选取部分数据的小伙伴来说,永洪Desktop也提供了SQL筛选功能,可以通过SQL限定筛选条件(图5示例中并未做条件筛选,只是说明其功能)。
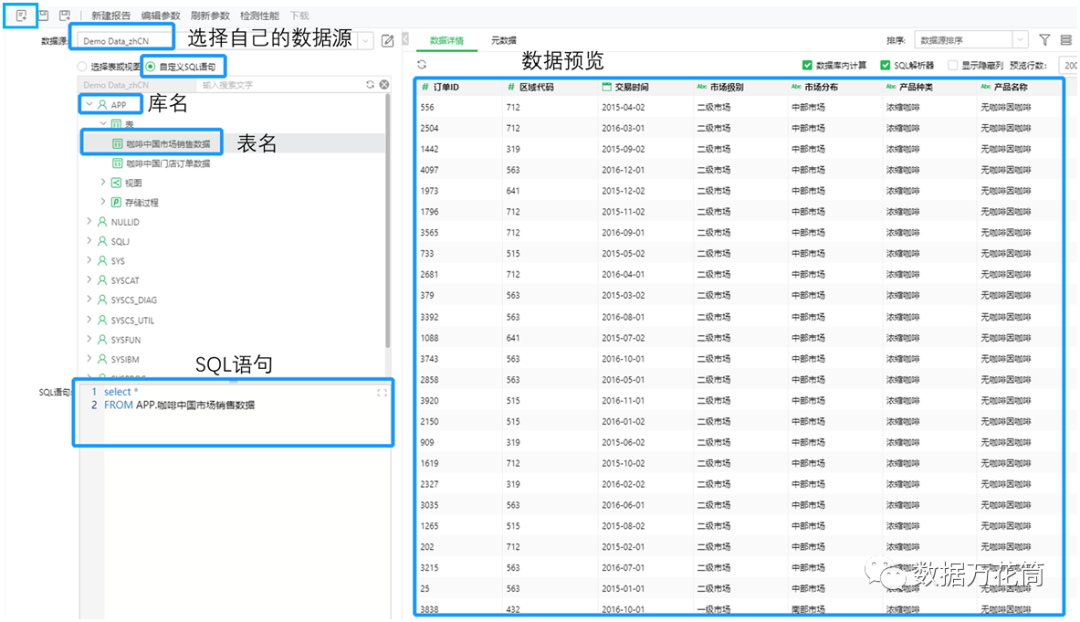
图6 永洪Desktop创建数据集
3.制作可视化报告
完成数据及创建之后,就到了今天的重头戏——制作可视化报告。
制作可视化报告并不是一蹴而就的过程,可视化大屏制作的过程也相当于建立数据指标体系的过程。
我们需要先提炼业务的核心指标;其次对这些核心指标进行逐级的拆解;最后设计可视化大屏的布局结构填充数据即可完成。
(1)设计指标体系
此次可视化大屏,研究对象是星巴克在中国市场的销售情况,我们需要提炼核心监控指标以反映业务的健康程度和变化趋势。
对于销售业务的监控,从业务层面出发,公司关心的无非是自己的咖啡订单量有多少,能够创造多少营业额,消耗了多少成本,最终剩下多少利润。
于是基于以上逻辑,我们可以整理出四个核心指标,即总销售单量、总销售额、总利润以及总成本。
有了核心监控指标可以从一定层面反映当前的业务状况,但如果想要排查较为细节的问题可能这些核心指标就帮不上什么忙了。
因此,除了核心指标之外,还需要对核心指标从不同的维度进行拆分形成二级指标,以构建较为完整的监控体系。
可以考虑从市场、省份、品类以及时间维度对销售情况进行细分以达到监控目的。
(2)设计可视化大屏布局结构
经过上述步骤,完整的指标体系方案已经了然于心了。有了指标体系的方案就可以设计可视化大屏的布局方案了,咖啡销量可视化大屏布局方案如图7所示。

图7 可视化大屏布局方案
在标题下方设计了数据筛选框,以方便使用根据自己需要在不同维度筛选所需的数据。
大屏的第一层级主要放核心指标,最直观地反映业务趋势;其次,就是二级指标的展示,为了结构美观,我们将其分为两行五个模块。
(3)数据填充及美化
完成可视化大屏结构设计之后,就到了真正实操的环节了。
这一部分会详细讲解文本组件、指标卡组件、柱状图、面积图、地图等多种图表组件的使用方法,最终组合多种组件完成漂亮的可视化大屏。
1).标题制作
如图8所示,我们点击左边菜单栏红的【制作报告】按钮新建一张空白的大屏。
首先制作大屏的标题,拖动【辅助组件】中的【文本组件】到大屏的正上方,双击该组件即可编辑标题。
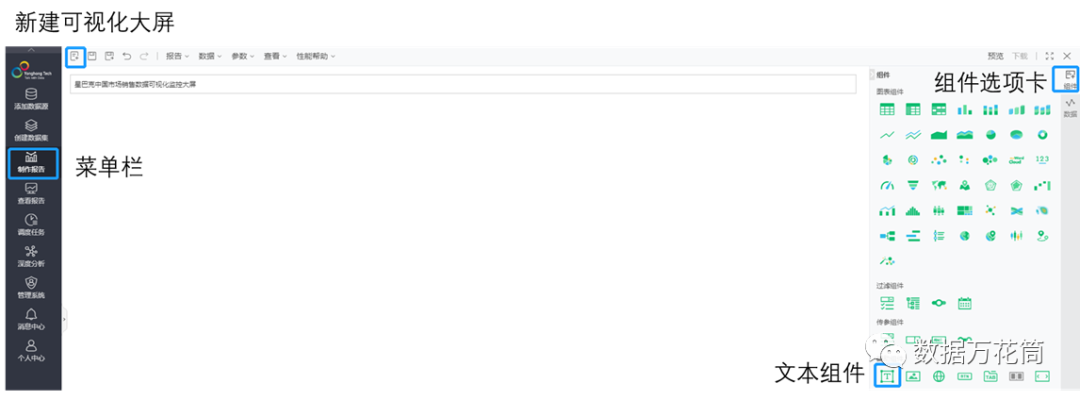
图8 可视化大屏标题制作
这时候制作出来的标题字号较小且不居中,如果想要调整标题的字体字号以及居中对齐的话,可以按照图9所示的步骤进行操作。
点击标题进入编辑状态,然后点击【格式】菜单,即可看到字体字号设置选项卡,可以根据自己需要调整相应的格式。
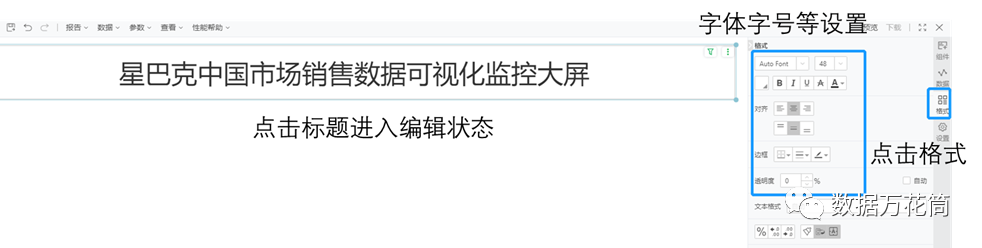
图9 调整标题格式的方法
2)通过指标卡组件完成核心指标可视化
完成标题制作之后,就到了核心指标的可视化。对于核心指标我们选择【指标卡】,操作过程如图10所示。
我们先点击【组件】菜单,然后拖拽【指标卡】选项到大屏,点击【指标卡】拖拽需要展示的指标到【行】或【列】的位置即可完成数据绑定。

图10 指标组件的使用
对于利润总和、成本总和、销售总和三个指标的可视化过程与成本总和是一摸一样的,这里就不再赘述。
3)通过多种图表组件完成二级指标的可视化
对于市场维度以及品类维度的二级指标展示,我们选择【柱状图】进行展示,操作过程如图11所示。
首先,还是一样的老套路,先将【柱状图】选项卡拖拽到大屏空白区域,点击大屏编辑数据,只需要将对应的维度和指标拖拽到【行】、【列】位置即可完成展示,所有指标都是都是根据现有维度自动聚合的。

图11 市场维度的二级指标展示
其他类型的图表展示套路都是一样的,秩序拖拖拽拽就能完成展示。但是有两个较为好用的功能还是要提一下,第一个就是【地图】展示,第二个就是【动态计算-差值显示】。
【地图】展示能使整个可视化大屏显得高端大气,因此在这次的可视化大屏中我也选用了【地图】这个选项卡,展示各省的咖啡销量情况。
【地图】展示的前面几个步骤还是一样的,较为关键的是【地图】展示能够根据指标的大小显示不同的形状颜色等等,如图12所示,以销量总和大小标记图形大小,成本总和标记形状样式,利润总和大小标记颜色深浅。
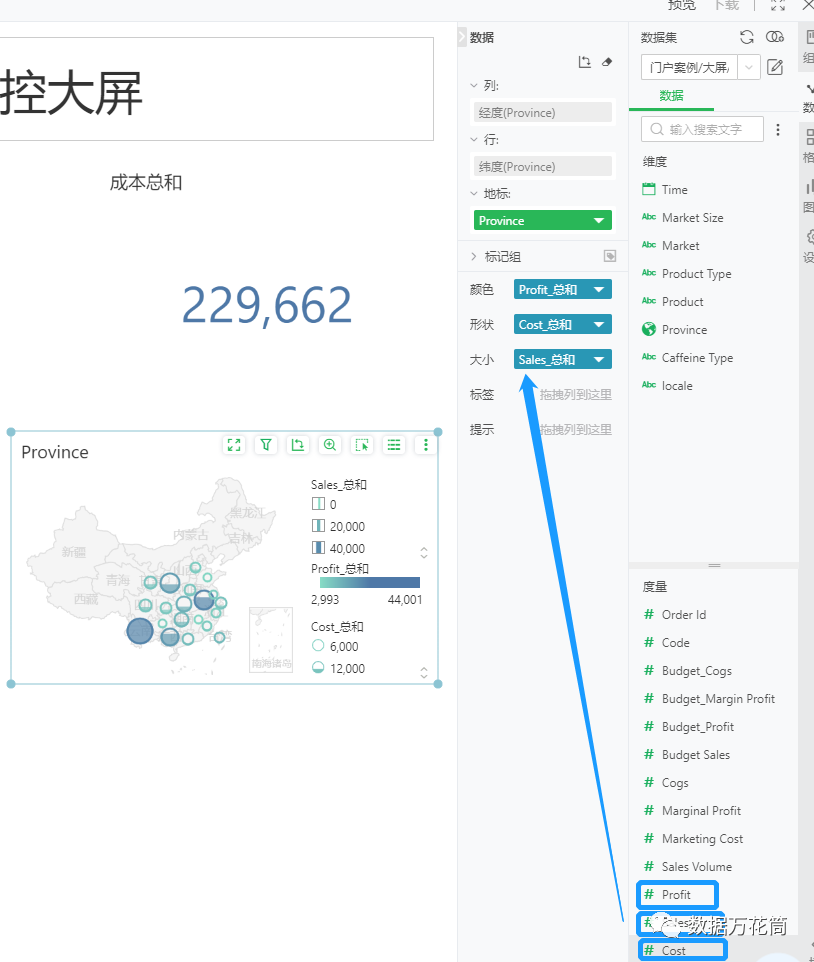
图12 地图组件的使用
说完地图之后,我们就来说一说动态计算-差值显示这一功能,话不多说,直接上图。
如图13所示,同样的数据,使用了【动态计算】和没使用动态计算效果相差的不是一般多。

图13 【动态计算】对相同数据集展示的差异
【动态计算】使用起来也比较方便,如图14所示,首先点击需要【动态计算】的表格,然后选择需要进行【动态计算】的指标,然后编辑【动态计算器】的设置选项,最后点击【确定】即可。

图14 动态计算操作过程
其他类型的图表组件使用方法也都是一样,这里就不再赘述,按照上述的方法我们将所有的二级指标都进行可视化。
4)通过过滤组件制作数据筛选项
通过上述的方法我们完成了所有的指标可视化,接下来就是通过过滤组件制作数据筛选项。
操作过程和其他组件是一样的。如图15所示,过滤组件有4种不同选择,此处我们选择的是【下拉列表过滤】以及【范围过滤组件】。

图15 过滤组件制作数据筛选项
到此为止,咖啡中国销量数据可视化看板全部做完了,如图16所示,只需要调整下画面布局,就是一张漂亮的可视化大屏。

图16 咖啡中国销量可视化大屏
4.查看与分享
完成整个可视化大屏之后,你肯定会想将自己的成果分享给老板或者业务方,永洪Desktop也提供了邮件分享以及定时邮件的功能。
如图17所示,【邮件】和【订阅】分别提供了发送邮件以及定时邮件的功能,方便分析师分享工作成果。

图 17 发送邮件以及定时邮件功能
由于篇幅有限,这两个功能就不在赘述,感兴趣的小伙伴可以自行下载永洪Desktop进行体验。
03

永洪Desktop使用小结

以上就是通过免费的BI工具永洪Desktop完成星巴克在中国销量数据可视化看板的全过程。
除了搭建指标体系,制作可视化大屏之外,永洪desktop还有任务调度、深度分析、系统管理等等功能,之后还会继续分享永洪Desktop相关实操系列文章,欢迎大家持续关注!
最想体验的还是深度分析功能,这个功能有点类似阿里的PAI平台,通过SQL以及各个模块之间的拖拖拽拽就能实现机器学习模型的训练。之后抽时间体验了再来跟大家分享,一定要持续关注哦!
作者: 176739645678 时间: 2023-1-8 11:27
BI工具永洪Desktop完成星巴克在中国销量数据可视化看板的全过程
作者: 18274431234 时间: 2023-1-8 11:51
厉害
作者: oscarxu 时间: 2024-2-9 10:48
666
作者: oscarxu 时间: 2024-2-9 10:48
666
作者: oscarxu 时间: 2024-2-9 10:48
666
| 欢迎光临 永洪社区 (https://club.yonghongtech.com/) |
Powered by Discuz! X3.4 |