作为一名数据分析师,日报,周报,月报是少不了的,经常在整理周报或者月报的时候,需要将这周的数据或者该月的数据进行一个汇总,常规地做法是将每一天的数据进行重复地复制、粘贴。
显然,上面的方式不可取,会加重我们数据整理工作,有没有一种简便的方法?仅需鼠标点一点,即可完成数据合并,本文介绍Python数据合并、图形界面开发和Python打包,可解决上述问题。
示例工具:anconda3.7
本文讲解内容:图形界面开发,Python打包
适用范围:使用交互式命令一键批量数据合并
Python数据合并如下我们有个需求,就是将四个季度的销售明细合并在一张表里,本文开发的小工具也是在解决数据批量数据合并的问题。 常规情况下,导入一个Excel数据,使用pd.read_excel命令即可,如下我们导入了其中销售明细第1季度的数据。 import pandas as pd df=pd.read_excel(r'D:\系统桌面(勿删)\Desktop\订单销售数据\销售明细第1季度.xlsx') df.head()
那么如何导入一个文件夹下所有的Excel数据呢?这里使用os.listdir()命令可以返回该文件夹下的文件目录,返回结果如下。 import os new_path=r'D:\系统桌面(勿删)\Desktop\订单销售数据' listdir=os.listdir(new_path) listdir
['销售明细第1季度.xlsx', '销售明细第2季度.xlsx', '销售明细第3季度.xlsx', '销售明细第4季度.xlsx'] 这样我们就有了一个思路,首先导入第一个Excel表,然后使用for循环遍历文件目录,使用pd.concat命令将同一个文件夹内的多个Excel表进行合并。 import pandas as pd import os new_path=r'D:\系统桌面(勿删)\Desktop\订单销售数据' listdir=os.listdir(new_path) df=pd.read_excel(new_path+'\\'+ listdir[0])#导入第一个数据表 for filename in listdir[1:]: dfi=pd.read_excel(new_path+'\\'+ filename) #导入除第一个数据表外其他数据表 df=pd.concat([df,dfi],sort=False) #数据纵向合并df.to_excel(new_path+'\\'+'数据合并.xlsx',index=False)
如下即为表格批量合并后的结果。 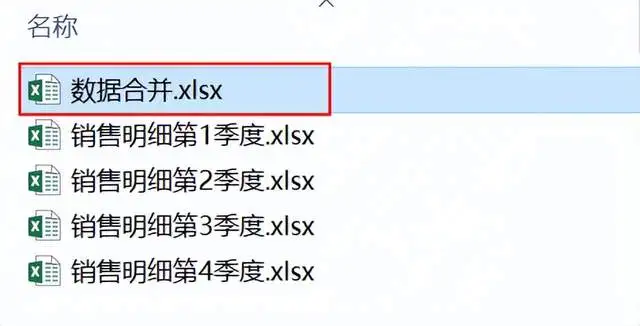 我们将上面的代码定义为一个combine函数,只要每次导入path的文件夹路径,即可将数据合并。 import pandas as pd import os def combine(path): new_path=path listdir=os.listdir(new_path) df=pd.read_excel(new_path+'\\'+ listdir[0])#导入第一个数据表 for filename in listdir[1:]: dfi=pd.read_excel(new_path+'\\'+ filename) #导入除第一个数据表外其他数据表 df=pd.concat([df,dfi],sort=False) #数据纵向合并 df.to_excel(new_path+'\\'+'数据合并.xlsx',index=False)
Python图形界面开发为了将代码的运行过程增加交互式操作,这里使用PySimpleGUI库开发一个图形界面,其中,layout用于自定义窗口布局,window用于定义整体的窗口界面,while True: 循环运行,当满足特定的"事件"时,则返回具体的"值",从而实现人机交互功能。 import PySimpleGUI as sg #自定义窗口布局,一共是两行,第一行用于查找需要合并Excel的文件目录,第二行点击开始合并按钮进行合并 layout = [[sg.Text("请选择Excel文件所在目录:"),sg.Input(size=(25, 1), enable_events=True, key="文件路径"),sg.FolderBrowse(button_text="浏览文件"),], [sg.Button('开始合并', enable_events=True, key="开始"),] ] window = sg.Window('批量数据合并:By大话数据分析', layout)#定义窗口 while True: event, values = window.read() if event in (None,): break #关闭用户界面 elif event == "开始": if values["文件路径"]: print(values["文件路径"]) sg.popup('数据合并已完毕!') else: sg.popup('请先输入Excel文件所在的路径!')window.close()
如下将人机交互功能开发完毕,点击浏览文件,找到需要批量合并文件的文件夹目录,点击开始合并,即可输出结果,其中,values["文件路径"]输入的是需要合并Excel数据的文件路径,print打印出来的就是需要合并Excel数据的文件路径。 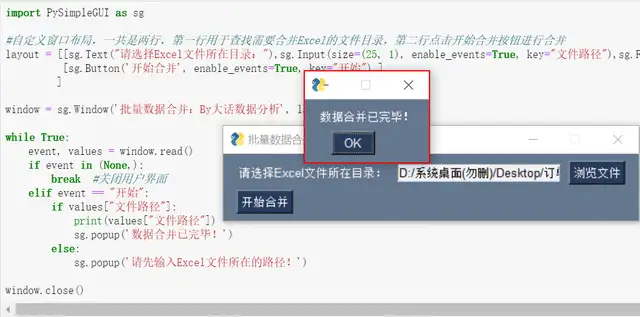 至此,Python图形界面开发完毕,之前定义了combine函数,当满足特定事件和值时,执行combine(values["文件路径"])命令,即可使用交互式命令,完成数据表合并。 import pandas as pd import os def combine(path): new_path=path listdir=os.listdir(new_path) df=pd.read_excel(new_path+'\\'+ listdir[0])#导入第一个数据表 for filename in listdir[1:]: dfi=pd.read_excel(new_path+'\\'+ filename) #导入除第一个数据表外其他数据表 df=pd.concat([df,dfi],sort=False) #数据纵向合并 df.to_excel(new_path+'\\'+'数据合并.xlsx',index=False)import PySimpleGUI as sg #自定义窗口布局,一共是两行,第一行用于查找需要合并Excel的文件目录,第二行点击开始合并按钮进行合并 layout = [[sg.Text("请选择Excel文件所在目录:"),sg.Input(size=(25, 1), enable_events=True, key="文件路径"),sg.FolderBrowse(button_text="浏览文件"),], [sg.Button('开始合并', enable_events=True, key="开始"),] ] window = sg.Window('批量数据合并:By大话数据分析', layout)#定义窗口 while True: event, values = window.read() if event in (None,): break #关闭用户界面 elif event == "开始": if values["文件路径"]: combine(values["文件路径"]) sg.popup('数据合并已完毕!') else: sg.popup('请先输入Excel文件所在的路径!')window.close()
Python程序打包交互式的命令开发完毕,如何分享给别人使用?或者是别人的电脑上没有安装Python也能正常使用数据合并功能?这里给大家介绍Python程序打包,使用虚拟环境进行打包,在命令行输入如下命令下载pipenv包。 #使用虚拟环境压缩 pip install pipenv -i https://pypi.tuna.tsinghua.edu.cn/simple
使用快捷键Win+R键,然后输入CMD,输入pipenv shell命令,进入虚拟环境,没有虚拟环境的话会自动建立一个。 #Win+R输入CMD,进入虚拟环境,没有虚拟环境的话会自动建立一个 pipenv shell
由于Python打包会将电脑安装的Python包全部打包,这里我们在虚拟环境中只安装Python程序涉及的模块,这样会减少打包的体积,注意xlrd==1.2.0下载低版本的包,默认安装的是高版本的,安装高版本的包在程序使用中会报错。 #只安装Python程序涉及的模块 pip install pandas xlrd==1.2.0 id-validator PySimpleGUI pyinstaller -i https://pypi.tuna.tsinghua.edu.cn/simple
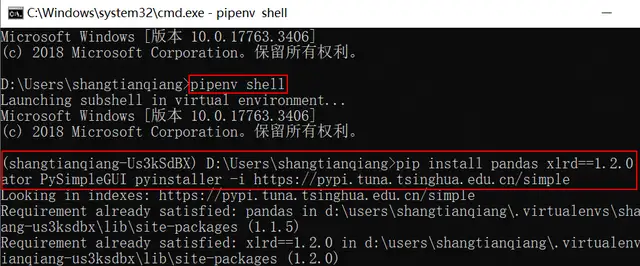 将带有交互式命令的数据合并代码导出为.py文件,在命令行输入如下的打包命令,指定具体的路径即可打包。 #进行打包 pyinstaller -F -w C:\Desktop\combine.py
稍等几分钟,在Python的工作目录下看到一个dist文件,如果不知道自己的Python工作目录,可使用os.getcwd()命令查看。 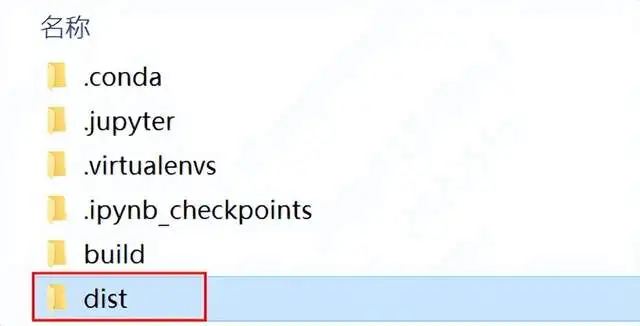 该dist文件包含一个combine.exe程序。 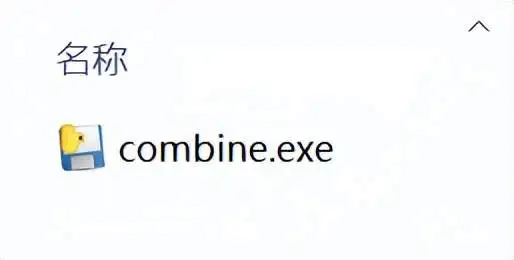 双击combine.exe程序,在图形交互界面导入具体的文件路径即可完成数据合并,如果你对这个批量数据合并的小工具感兴趣,也想用于日常的批量表格数据合并,可以添加我后台的联系方式,免费获取。 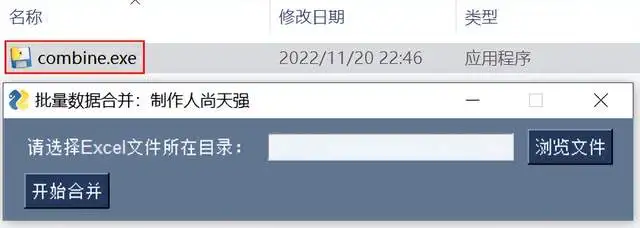 以上使用Python构造了一个图形交互式界面,特点是可以方便不懂代码的人,也能实现表格的批量数据合并,功能很实用,快来上手试试吧!
文章源自:大话数据分析
|